As server virtualization becomes more important to businesses as a cost-saving and security solution, and as Hyper-V becomes a major player in the virtualization space, it's important for IT pros to understand how the technology works and what they can and can't do with it.
In this article, we address 10 things you need to know about Hyper-V if you're considering deploying a virtualization solution in your network environment.
#1: To host or not to host?
Hyper-V is a "type 1" or "native" hypervisor. That means it has direct access to the physical machine's hardware. It differs from Virtual Server 2005, which is a "type 2" or "hosted" virtualization product that has to run on top of a host operating system (e.g., Windows Server 2003) and doesn't have direct access to the hardware.
The standalone version of Hyper-V will run on "bare metal" -- that is, you don't have to install it on an underlying host operating system. This can be cost effective; however, you lose the ability to run additional server roles on the physical machine. And without the Windows Server 2008 host, you don't have a graphical interface. The standalone Hyper-V Server must be administered from the command line.
Note
Hyper-V Server 2008 is based on the Windows Server 2008 Server Core but does not support the additional roles (DNS server, DHCP server, file server, etc.) that Server Core supports. However, since they share the same kernel components, you should not need special drivers to run Hyper-V.
Standalone Hyper-V also does not include the large memory support (more than 32 GB of RAM) and support for more than four processors that you get with the Enterprise and DataCenter editions of Windows Server 2008. Nor do you get the benefits of high availability clustering and the Quick Migration feature that are included with the Enterprise and DataCenter editions.
#2: System requirements
It's important to note that Hyper-V Server 2008 is 64-bit only software and can be installed only on 64-bit hardware that has Intel VT or AMD-V virtualization acceleration technologies enabled. Supported processors include Intel's Pentium 4, Xeon, and Core 2 DUO, as well as AMD's Opteron, Athlon 64, and Athlon X2. You must have DEP (Data Execution Protection) enabled (Intel XD bit or AMD NX bit). A 2 GHz or faster processor is recommended; minimum supported is 1 GHz.
Note
Although Hyper-V itself is 64-bit only, the guest operating systems can be either 32-bit or 64-bit.
Microsoft states minimum memory requirement as 1 GB, but 2 GB or more is recommended. Standalone Hyper-V supports up to 32 GB of RAM. You'll need at least 2 GB of free disk space to install Hyper-V itself, and then the OS and applications for each VM will require additional disk space.
Also be aware that to manage Hyper-V from your workstation, you'll need Vista with Service Pack 1.
#3: Licensing requirements
Windows Server 2008 Standard Edition allows you to install one physical instance of the OS plus one virtual machine. With Enterprise Edition, you can run up to four VMs, and the DataCenter Edition license allows for an unlimited number of VMs.
The standalone edition of Hyper-V, however, does not include any operating system licenses. So although an underlying host OS is not needed, you will still need to buy licenses for any instances of Windows you install in the VMs. Hyper-V (both the Windows 2008 version and the standalone) support the following Windows guest operating systems: Windows Server 2008 x86 and x64, Windows Server 2003 x86 and x64 with Service Pack 2, Windows 2000 Server with Service Pack 4, Vista x86 and x64 Business, Enterprise, and Ultimate editions with Service Pack 1, and XP Pro x86 and x64 with Service Pack 2 or above. For more info on supported guests, see
Knowledge Base article 954958.
Hyper-V also supports installation of Linux VMs. Only SUSE Linux Enterprise Server 10, both x86 and x64 editions, is supported, but other Linux distributions are reported to have been run on Hyper-V. Linux virtual machines are configured to use only one virtual processor, as are Windows 2000 and XP SP2 VMs.
#4: File format and compatibility
Hyper-V saves each virtual machine to a file with the .VHD extension. This is the same format used by Microsoft Virtual Server 2005 and Virtual PC 2003 and 2007. The .VHD files created by Virtual Server and Virtual PC can be used with Hyper-V, but there are some differences in the virtual hardware (specifically, the video card and network card). Thus, the operating systems in those VMs may need to have their drivers updated.
If you want to move a VM from Virtual Server to Hyper-V, you should first uninstall the Virtual Machine Additions from the VM while you're still running it in Virtual Server. Then, shut down the VM in Virtual Server (don't save it, because saved states aren't compatible between VS and Hyper-V).
VMware uses the .VMDK format, but VMware images can be converted to .VHD with the System Center Virtual Machine Manager (referenced in the next section) or by using the Vmdk2Vhd tool, which you can download from the
VMToolkit Web site.
Note
Citrix Systems supports the .VHD format for its XenServer, and Microsoft, Citrix, and HP have been collaborating on the Virtual Desktop Infrastructure (VDI) that runs on Hyper-V and utilizes both Microsoft components and Citrix's XenDesktop.
#5: Hyper-V management
When you run Hyper-V as part of x64 Windows Server 2008, you can manage it via the Hyper-V Manager in the Administrative Tools menu.
Figure A shows the Hyper-V console.
Figure A: The Hyper-V Management Console in Server 2008
The Hyper-V role is also integrated into the Windows Server 2008 Server Manager tool. Here, you can enable the Hyper-V role, view events and services related to Hyper-V, and see recommended configurations, tasks, best practices, and online resources, as shown in
Figure B.
Figure B: Hyper-V is integrated into Server Manager in Windows Server 2008.
The Hyper-V management tool (MMC snap-in) for Vista allows you to remotely manage Hyper-V from your Vista desktop. You must have SP1 installed before you can install and use the management tool. You can
download it for 32-bit Vista or
64-bit Vista.
Tip
If you're running your Hyper-V server and Vista client in a workgroup environment, several configuration steps are necessary to make the remote management tool work. See
this article for more information.
Hyper-V virtual machines can also be managed using Microsoft's System Center Virtual Machine Manager 2008, along with VMs running on Microsoft Virtual Server and/or VMware ESX v3. By integrating with SCCM, you get reporting, templates for easy and fast creation of virtual machines, and much more. For more information, see the
System Center Virtual Machine Manager page.
Hyper-V management tasks can be performed and automated using Windows Management Instrumentation (WMI) and PowerShell.
#6: Emulated vs. synthetic devices
Users don't see this terminology in the interface, but it's an important distinction when you want to get the best possible performance out of Hyper-V virtual machines. Device emulation is the familiar way the virtualization software handles hardware devices in Virtual Server and Virtual PC. The emulation software runs in the parent partition (the partition that can call the hypervisor and request creation of new partitions). Most operating systems already have device drivers for these devices and can boot with them, but they're slower than synthetic devices.
The synthetic device is a new concept with Hyper-V. Synthetic devices are designed to work with virtualization and are optimized to work in that environment, so performance is better than with emulated devices. When you choose between Network Adapter and Legacy Network Adapter, the first is a synthetic device and the second is an emulated device. Some devices, such as the video card and pointing device, can be booted in emulated mode and then switched to synthetic mode when the drivers are loaded to increase performance. For best performance, you should use synthetic devices whenever possible.
#7: Integration Components
Once you've installed an operating system in a Hyper-V virtual machine, you need to install the Integration Components. This is a group of drivers and services that enable the use of synthetic devices by the guest operating system. You can install them on Windows Server 2008 by selecting Insert Integration Services Setup Disk from the Action menu in the Hyper-V console. With some operating systems, you have to install the components manually by navigating to the CD drive.
#8: Virtual networks
There are three types of virtual networks you can create and use on a Hyper-V server:
- Private network allows communication between virtual machines only.
- Internal network allows communication between the virtual machines and the physical machine on which Hyper-V is installed (the host or root OS).
- External network allows the virtual machines to communicate with other physical machines on your network through the physical network adapter on the Hyper-V server.
To create a virtual network, in the right Actions pane of the Hyper-V Manager (not to be confused with the Action menu in the toolbar of the Hyper-V console or the Action menu in the VM window), click Virtual Network Manager. Here, you can set up a new virtual network, as shown in
Figure C.
Figure C: Use the Virtual Network Manager to set up private, internal, or external networks.
Note that you can't use a wireless network adapter to set up networking for virtual machines, and you can't attach multiple virtual networks to the same physical NIC at the same time.
#9: Virtual MAC addresses
In the world of physical computers, we don't have to worry much about MAC addresses (spoofing aside). They're unique 48-bit hexadecimal addresses that are assigned by the manufacturer of the network adapter and are usually hardwired into the NIC. Each manufacturer has a range of addresses assigned to it by the Institute of Electrical and Electronics Engineers (IEEE). Virtual machines, however, don't have physical addresses. Multiple VMs on a single physical machine use the same NIC if they connect to an external network, but they can't use the same MAC address. So Hyper-V either assigns a MAC address to each VM dynamically or allows you to manually assign a MAC address, as shown in
Figure D.
Figure D: Hyper-V can assign MAC addresses dynamically to your VMs or you can manually assign a static MAC address.
If there are duplicate MAC addresses on VMs on the same Hyper-V server, you will be unable to start the second machine because the MAC address is already in use. You'll get an error message that informs you of the "Attempt to access invalid address." However, if you have multiple virtualization servers, and VMs are connected to an external network, the possibility of duplicate MAC addresses on the network arises. Duplicate MAC addresses can cause unexplained connectivity and networking problems, so it's important to find a way to manage MAC address allocation across multiple virtualization servers.
#10: Using RDP with Hyper-V
When you use a Remote Desktop Connection to connect to the Hyper-V server, you may not be able to use the mouse or pointing device within a guest OS, and keyboard input may not work properly prior to installing the Integration Services. Mouse pointer capture is deliberately blocked because it behaves erratically in this context. That means during the OS installation, you will need to use the keyboard to input information required for setup. And that means you'll have to do a lot of tabbing.
If you're connecting to the Hyper-V server from a Windows Vista or Server 2008 computer, the better solution is to install the Hyper-V remote management tool on the client computer.






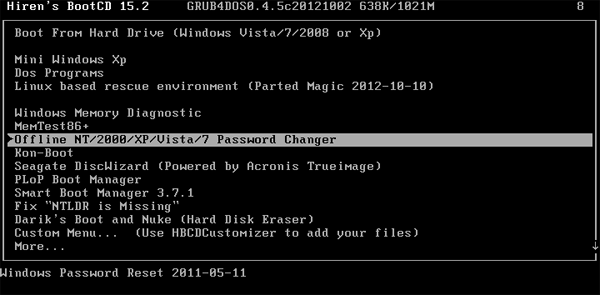
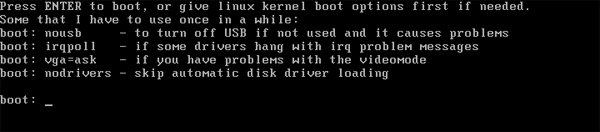
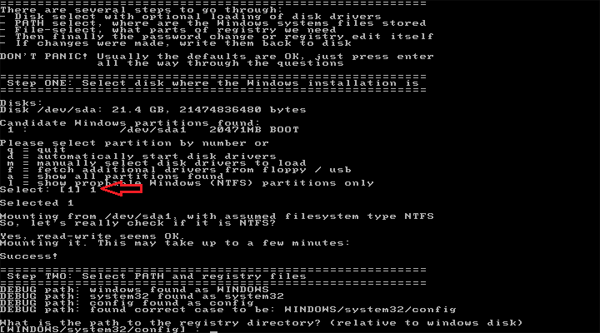
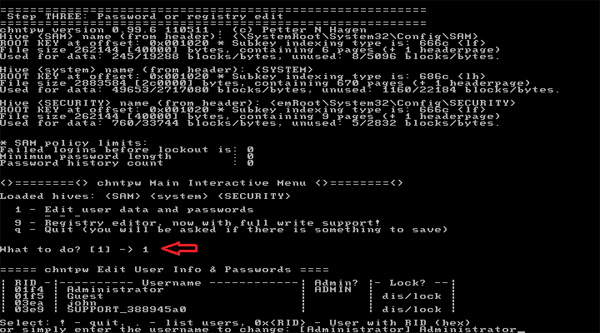
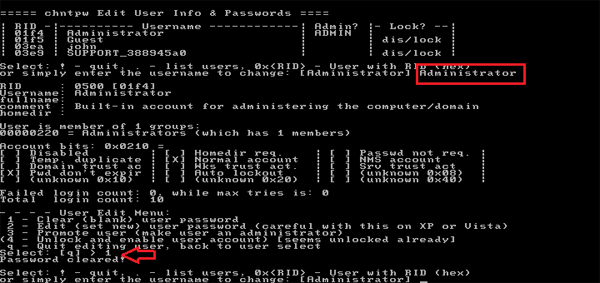
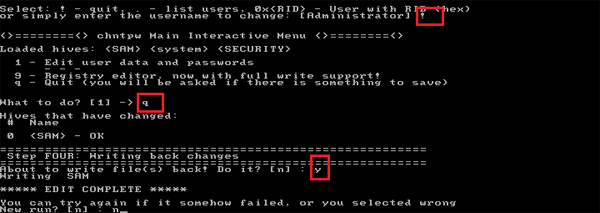








 Since the availability of Dynamic Memory Hyper-V feature in Windows Server 2008 R2 Service Pack 1, it became of significant importance to know the specifics of minimum and maximum memory (RAM) requirements for Microsoft Windows operating systems (OS). This is not a major issue for non-virtualized computers, as the amount of memory is fairly static over the lifespan of a physical machine [and is usually provisioned for the maximum amount of memory one can afford]. According to Microsoft’s Hyper-V Dynamic Memory Configuration Guide:“With Dynamic Memory, Hyper-V treats memory as a shared resource that can be reallocated automatically among running virtual machines. Dynamic Memory adjusts the amount of memory available to a virtual machine, based on changes in memory demand and values that you specify.” This article is meant to provide a quick reference guide for the minimum and maximum memory requirements of current Microsoft Windows operating systems.
Since the availability of Dynamic Memory Hyper-V feature in Windows Server 2008 R2 Service Pack 1, it became of significant importance to know the specifics of minimum and maximum memory (RAM) requirements for Microsoft Windows operating systems (OS). This is not a major issue for non-virtualized computers, as the amount of memory is fairly static over the lifespan of a physical machine [and is usually provisioned for the maximum amount of memory one can afford]. According to Microsoft’s Hyper-V Dynamic Memory Configuration Guide:“With Dynamic Memory, Hyper-V treats memory as a shared resource that can be reallocated automatically among running virtual machines. Dynamic Memory adjusts the amount of memory available to a virtual machine, based on changes in memory demand and values that you specify.” This article is meant to provide a quick reference guide for the minimum and maximum memory requirements of current Microsoft Windows operating systems.